Frequently Asked Question
By setting up MFA, we have added an extra layer of security to our Bushnell Microsoft 365 account sign-in. For example, you first enter your password and, when prompted, you also type a dynamically generated verification code provided by an authenticator app or sent to your phone. We recommend using the app, though there is an option for text messages.
- If you haven't set a password yet, please visit https://reset.bushnell.edu/ to set it up.
- Sign in to your Bushnell email account with your password like you normally do. After you choose Sign in, you'll be prompted for more information.
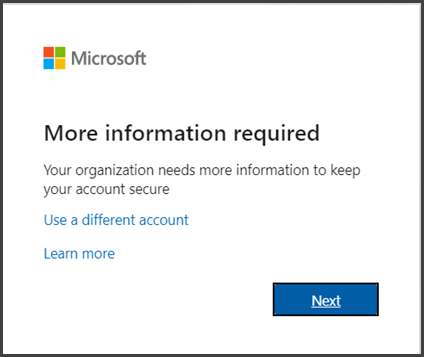
- Choose Next.
- The default authentication method is to use the Microsoft Authenticator app. If you have it installed on your mobile device, select Next and follow the prompts to add your account. If not, there is a link provided to download it.
- If you would rather use SMS messages sent to your phone instead, select I want to set up a different method. Enter your mobile number and verify your number by entering the 6-digit code to verify your device.
- That's it! In the future when you are prompted to authenticate, just unlock your phone, type the code and hit "Approve". We recommend you check the "Remember me for 180 days" check box to remember you for that service on that computer for 180 days.
Troubleshooting
If the app was incorrectly set up, or if you upgrade your phone or change numbers, you may have problems getting it to work. Try the following if you are having trouble:
- In your Authenticator app, if you see an account listed on the main screen, tap on it.
- Tap on the gear in the upper-right corner
- Remove account from the app.
- Then, go through the above steps starting with #2.
Also, note that the QR code will time out if you take more than a minute or so to scan it. If so, go back and click "Set up" again.
If you are having trouble setting up the Authenticator app, please follow step #3. 2. instead and create a ticket to get help with setting up the authenticator app.
If you can't set up the text message option, make sure you are entering the right code. See the image below - the code is in the message, not the number on the top.